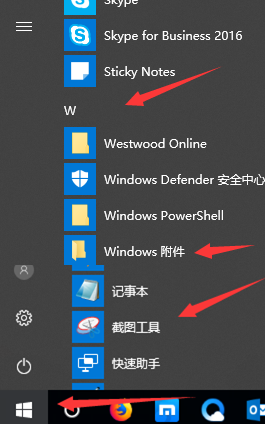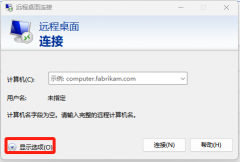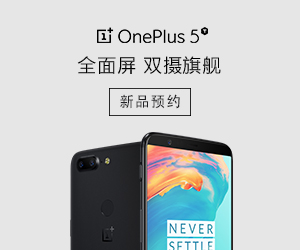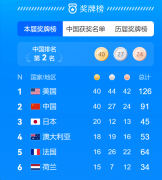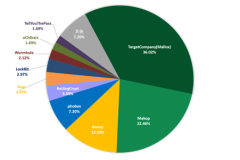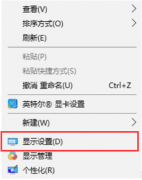Win10系统机型出现高分屏界面字体模糊的解决优化

针对Window 10 1703(15063)以上版本,分辨率为1920x1080的机型
进入桌面后,鼠标右键点击桌面空白处选择“显示设置(D)”;
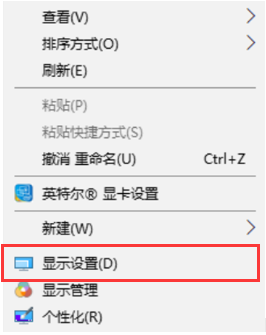
打开之后,在显示界面中点击“自定义缩放”;
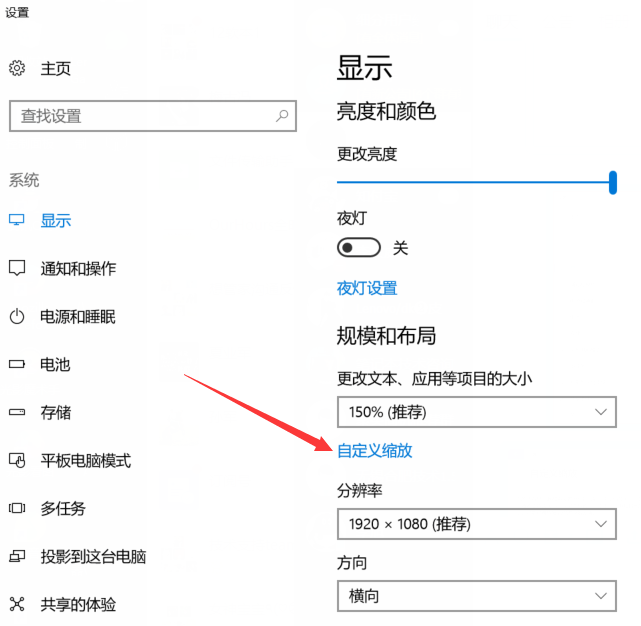
在自定义缩放的界面中,输入124%或者125%(目前测试超过125%就会出现字体模糊的情况);
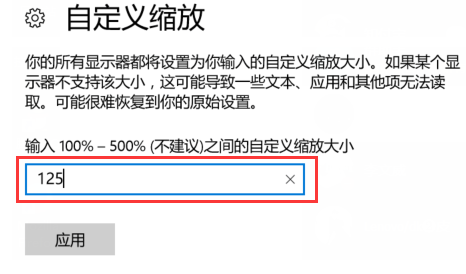
输入之后点击“应用”,提示必须注销系统,点击立即注销;
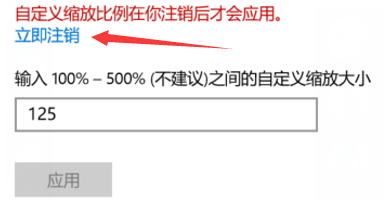
保存好其他程序,然后注销后重新登录桌面即可。
调整之后的界面会比默认DPI为100%的效果相对较大,字体也没有出现模糊的情况。
若仍然感觉字体较小,可以进行以下设置但部分界面会略显模糊:
1、分辨率调整为1600x900,DPI设置为100%或自定义125%
2、分辨率调整为1366x768,DPI设置为100%
解决方案三、针对Window 10 1607(14393)以下版本,分辨率为1920x1080的机型
进入桌面后,鼠标右击桌面空白处选择“显示设置(D)”;
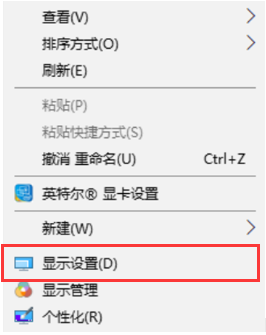
打开之后,在显示界面中点击“高级显示设置”;
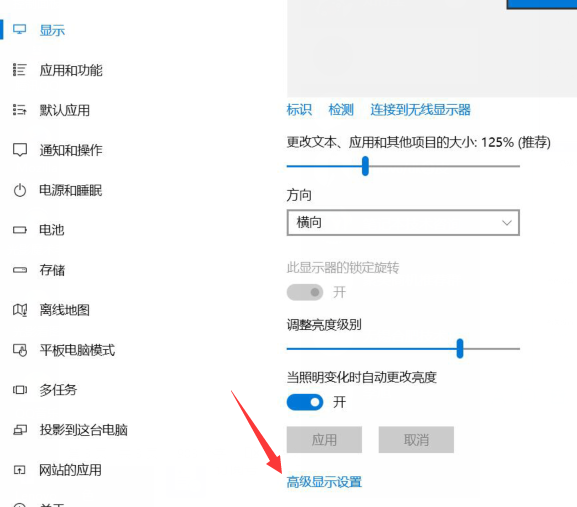
打开高级显示设置的界面,点击“文本和其他项目大小调整的高级选项”;
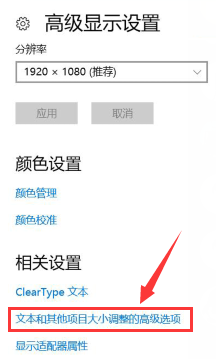
之后在弹出的界面中点击蓝色字体“设置自定义缩放级别”;
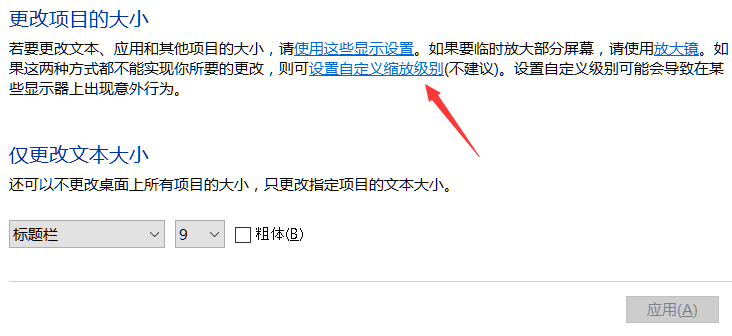
在此处推荐设置为124%,然后点击确定。
提示:也可将自定义设置为125%,显示效果与124%相同,但是若系统原本默认为125%,此处无法再设置为自定义缩放125%。
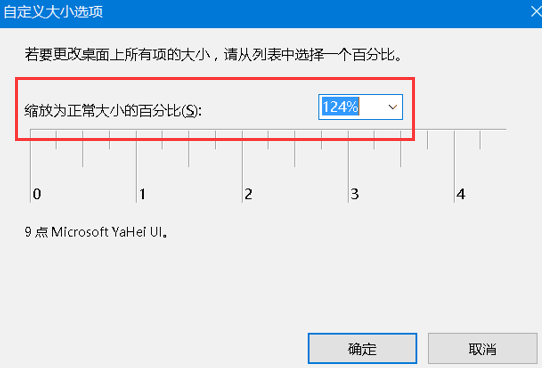
点击确定后回到上个界面,点击“应用(A)”;
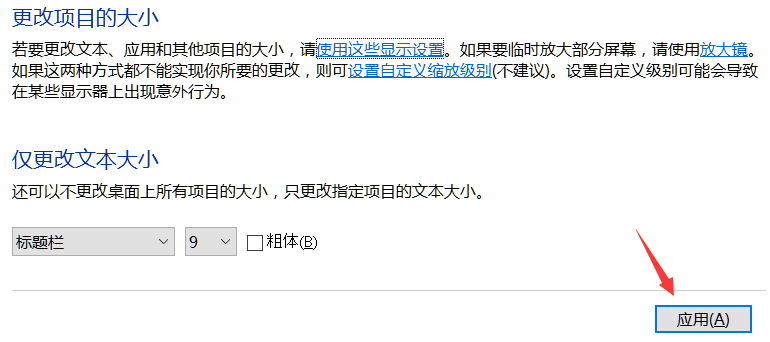
提示需要注销系统,保存好其他程序,然后注销重新登录桌面即可。
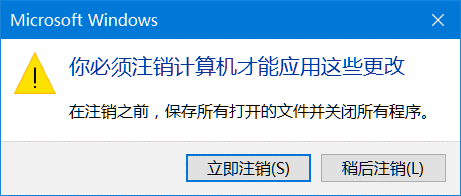
调整之后的界面会比默认DPI为100%的效果相对较大,字体也没有出现模糊的情况。
若仍然感觉字体较小,可以进行以下设置但部分界面会略显模糊:
1、分辨率调整为1600x900,DPI设置为100%或自定义125%
2、分辨率调整为1366x768,DPI设置为100%
解决方案四、针对屏幕比例16:9的分辨率屏幕
主流的笔记本搭配的都是16:9的屏幕,此比例常见的分辨率如下表:
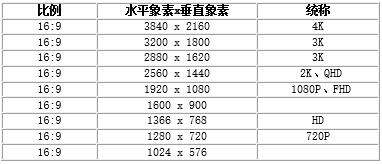
对于更高分辨率的2K、3K、4K屏幕机型,建议根据屏幕比例降低分辨率,并同时调整DPI。
推荐最佳方案:分辨率为1920x1080、DPI为自定义缩放125%
延伸阅读:
一、设置分辨率的方法
Window 10 1703以上的版本
打开显示设置后,便可以看到分辨率设置。
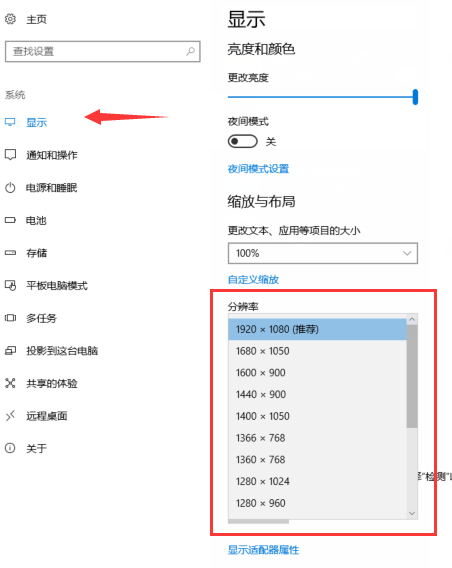
Window 10 1607以下的版本
打开显示设置后,点击高级显示设置,便可以看到分辨率设置。
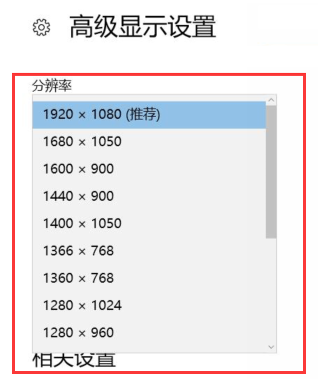
二、调整DPI后部分第三方软件截图功能显示不全的解决方法
当系统的DPI设置大于100%时,某些第三方软件的截图功能可能会出现,图像显示不全,截图内容不正常的情况。此现象主要由于软件自身优化导致,建议安装软件官方提供的最新版本,例如:腾讯QQ的最新版、微信PC客户端最新版,或者使用Win10系统自带的截图功能。